
Epson Stylus ® Pro 4900 17” Printer
I first wrote about the Epson Stylus ® Pro 4900 printer in my first impressions article here when I first got it. I was pretty happy then, and I’m pleased to say that I’m even more happy with the print results now that I’ve had more time to use it more extensively. While I still think there’s a place for my 3880 as my dedicated matte ink sheet printer, most will find that this workhorse printer will meet all of their needs.
Overview of Features

Large Ink Cartridges are Easily Loaded in the Left and Right Bays
Image Courtesy of Epson America, Inc
My first impressions article covers this topic fairly well so I won’t rehash everything here, but I will say that the most important things the 4900 brings to the table over its predecessor the 4880 and its smaller sibling the 3880 are:
- Epson UltraChrome HDR Ink: The marketing materials say this is “10-color pigment based ink system provides outstanding short-term color stability for mission-critical proofing applications and long-term display permanence for photography and fine art; uses 11 high capacity 200ml ink cartridges with automatic Matte and Photo Black switching.” (Click the Features & Benefits tab here for more info)
In plain English, I’ll tell you that this means you are using the best wide color gamut inks that Epson makes and your images will have color improvements over the *880 printers. Once you see this ink, it’s hard to go back to the older K3 ink technology. - MicroPiezo TFP Print Head: The marketing materials say this is a “One-inch wide, high performance print head with 360 nozzles per channel capable of handling ten separate ink channels; low vibration meniscus control provides highly accurate dot shape and placement and ink repelling coating dramatically reduces nozzle clogging.” (Click the Features & Benefits tab here for more info)
In plain English, I’ll tell you that this means that the best printer head technology that Epson offers and once again this is a big improvement over the *880 printers. It offers better detail, tonal transitions and speed all of which are easily seen when comparing prints from a previous generation printer.
There’s lots of other good stuff too, but those are by far the biggest that will make the biggest impact on the results you hold in your hands. For those coming up from the 3880, this printer also has high capacity ink cartridges, large capacity paper trays as well as roll paper support for high volume printing.
Installation
At 115 lbs (52.2 kg) and 34.0 x 16.0 x 30.0" (864 x 406 x 762mm), this is not a tiny printer you can just toss on your desk or ship via UPS. No, this big monster requires special shipping which is one of the advantages of either shopping local or using B&H’s white glove service. When this beast arrives you can’t move it by yourself (and guys don’t ask your wife to break her back helping you either). This is a very important reality for you to realize that you’ll need lots of space, a very strong solid surface to set it on (it doesn’t like to be on the carpeted floor due to the way the ink loading doors work (shown earlier), so a big well built table is required. For those upgrading from the 4880, My Epson contact mentioned that the stand designed for the 4880 WILL NOT WORK, so don’t try. Plan accordingly.
Once you have your printer in place, you only need a power source (and I recommend plugging it into a uninterruptible power supply) and either a USB (2.0) cable or network cable. If you connect directly to your computer then you’ll want to visit Epson’s website and install all of the latest versions of the software BEFORE you plug it in to your computer. You can use the included discs as well, but the software included on the disc is already outdated so getting the updates online is a great idea. On Windows 7 or Mac OS X (Snow Leopard and up) just plug in the USB to a USB 2 slot (it doesn’t support 3, so don’t waste a 3 slot on this device) and play after the software is installed and everything just works.
WARNING: Read this if you are using Apple’s OS X Lion BEFORE you do anything.
If you’ll be doing a network connection then you should consult the Network Guide for installation instructions. You can run EpsonNet Config to find your printer on your network, configure it via its web interface, and note the IP address should you need it during setup:
I had no troubles installing this printer via either connection on both my Windows 7 (64-bit) and Mac OS X 10.6.5 based systems.
I’d like to thank JVH Technical for helping me carry the 4900 from my front door (where FedEx’s “lift gate” service stops) to my studio. Even though they didn’t make a penny off this printer, they helped me simply because I asked – Thanks John & Ryan!
Printing with the 4900

First Image I Printed With The 4900
The first image I printed was actually an old image I took back in early 2008 because I had used this image in my testing of the 3880 and I wanted to see how different the result would be with the better ink and print head technology. This time I printed it on a 17x22” sheet of Epson Velvet Fine Art Paper, and the results were good enough for me to realize this image wasn’t imaged well enough to be printed that large! The funny thing about great printers and large prints is that if your image isn’t perfect, you’ll see it in print, so keep that in mind for all of those images where you thought “ah, that’s close enough” – it won’t be when you print!
I was able to get outstanding results using this printer from Photoshop CS4, Lightroom 3, ImagePrint and QImage. All I can say here is wow, and there’s not much negative I can say.
I will say that I got better prints from Photoshop CS4 on the PC than I did on Photoshop CS5 for the Mac or PC using Epson’s profiles. As a result, I will not be using Photoshop CS5 for printing and would recommend using the other products listed in the prior paragraph.
NOTE: This is NOT an Epson issue as it seems to occur with other brands of printers on Adobe Photoshop CS5 based on my experience as well as other printing experts interviewed on this blog.
Paper Handling
One really nice feature of this printer is that it supports roll paper as well as a high capacity sheet tray as well as manual – all without having to do any paper swaps. This is really handy if you’ve used a roll printer before and had to eject the roll before you could manually insert paper.
The sheet tray is also large enough to support 17x24” sheets but 13x19 was the largest I could try. Of course some papers aren’t suitable for the tray (i.e., thick papers like Hot Press Bright aren’t meant for this path), but for the ones that are you can hold quite a bit of paper in there.

Exhibition Fiber Curling - Immediately after printing
Nothing has been done to enhance the curl
I simply dropped the papers as if they
fell out the printer and snapped a shot
While I love Epson’s Exhibition Fiber paper, I am unhappy with the curling I get from my 17” roll of it (see above). There are $235+ solutions to de-curl paper like D-Roller, but I have not invested in one. I’ve been using my Exhibition Fiber roll that I bought with my own money as test paper as any important work I prefer to do on sheets or use other papers with less curl. I should note that this curling is a nuisance, but it hasn’t impacted print quality – there has been no print head strikes or other issues beyond the need to flatten the prints after the fact.
I found that loading paper manually is significantly harder for me on the 4900 than it was on the 3880. On the 3880 I’d just insert the paper, wait for it to grab, and then I was in good shape 95% of the time (remainder were skew errors). However, on the 4900 I found myself missing the auto grab feature and when pressing to continue it would frequently complain about paper skews. This was true of all the papers I used, but definitely thicker papers more so than than thinner papers. You eventually get used to it, so this shouldn’t be a significant cause for concern.
I really do not like front manual feed slot on any printer and this printer was more annoying than the others I’ve used. Naturally you must consider the space behind the printer when you use this option, and it’s the only choice when using very thick papers. I had quite a bit of trouble using the front loader on this printer when compared to the ease of use of the 3880.
Control Panel

Control Panel Home and Menu Options (mouse over)
The color LCD is a welcome addition to the 4900 over the other printers I’ve used. It’s a really nice display that is easy to use. Even more helpful are the hard buttons for common operations such as switching inks, cutting paper and more.
I was also pleased to discover that Epson has included some help in the menu which was really handy when the manual or quick reference guide wasn’t within arms reach. Of course the help is pretty brief so it wasn’t always as helpful as the manual, but I like that it was included.
My only gripe with the control panel is that its error messages or instructions are frequently rather obtuse so its difficult to really know what to do. Fortunately the manual is somewhat more useful than your traditional printer manual, so that helps quite a bit.
Software / Driver
Here’s a quick screen shot of the main pages of the printer driver on the PC:
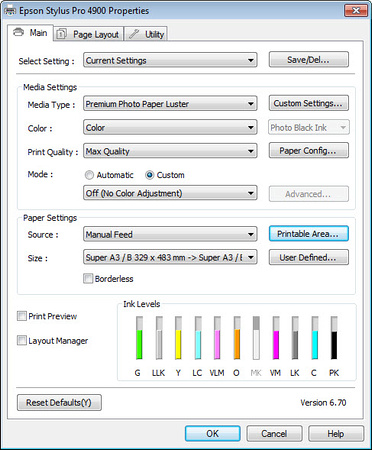
Main Printer Page

Page Layout Page
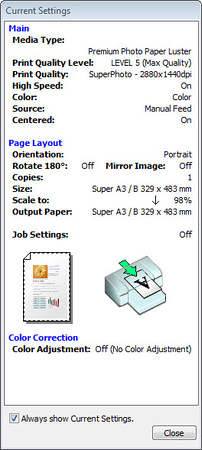
Current Settings Page
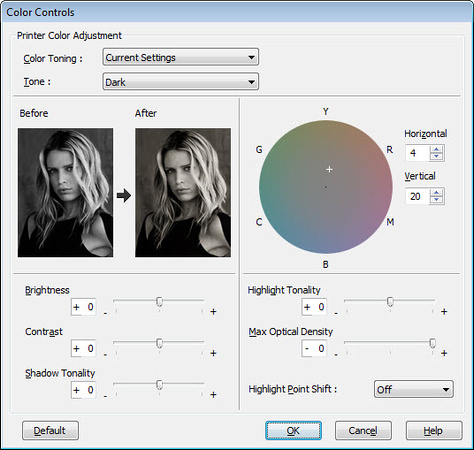
Advanced Black & White Mode on 4900
For previous Epson users, not much has changed with the driver on the 4900 over other models. One pleasant addition that isn’t shown above is the inclusion of the Epson Signature Worthy papers in the media type list. There seems to be more enforcement of rules for those media types as well as the pleasant addition of being able to print in matte or photo black in for Enhanced Matte paper (something I couldn’t do on my 3880).
Overall everything works pretty much like the 3880 (see my review). Advanced Black & White mode appeared to be identical as did the normal workflow for printing in color as I discuss in my EFP and Hot and Cold Press Papers reviews.
One issue to be aware of when printing cut sheet paper is that you can sometimes get a gap at the bottom of the page. I’ve written a detailed article that addresses the issue and shows how to easily fix the problem on both the Mac and Windows (videos included). While this subject is documented in the manual, I read the manual and still got it wrong due to the design of the driver on Windows so hopefully my article will prevent you from wasting any paper on this issue.
One feature missing that I enjoyed with my 3880 was the ability to get a log of my print jobs so I could examine ink usage per color and more from Printer Watcher. This feature seems to be entirely absent on the 4900, but you can still print the last 10 jobs report on paper. However, there does not appear to be a soft copy option like Printer Watcher for the 3880 offers. I was extremely disappointed about this as Canon’s outstanding Accounting Manager helps you to know the exact cost of each print when billing your clients, so I like to do the same thing using Excel for my Epson printers. There appears to be nothing in the box (nor anything well advertised for an additional fee) to do that with the 4900 without wasting paper, and the myEpsonPrinterStatus feature didn’t seem to do anything (my unit will only say disabled).
Areas of Improvement
I love the 4900, but nothing’s perfect. If products were perfect there would be no reason to ever have new models, so in the spirit of that reality here are some areas where I think the 4900 could improve:
- User-friendliness – At first glance it seems that the 4900 is the most user-friendly pro Epson printer, and it may be, but I think it can and should be much easier to use. It takes too long from the time you think “I want to print this” until the time you are holding a print in your hand. Forget the stats on the website because they don’t account for things like the 4 minutes I waited when changing black inks, or the annoyingly long nozzle checks (which don’t seem to help), or the finicky paper loading. Not all of these things happened with every print, but there was always a reason to wait longer than I wanted to or need to with my other three printers.
I know from using my Canon iPF6300 that there’s huge room for improvement here. Of course some will say that the 4900 can’t be compared to the iPF6300 as they are totally different category of printers, and that may be true, but ease of use for the act of getting an image on my screen output from a device is product independent – it should just work. Currently it’s a lot more hassle on the Epson platform of pro printers that I’ve used than the Canon platform printers I’ve used, and neither is perfect. - Manual loading front & rear could be easier – The 3880 does manual paper loading very well, so my wish here is that the 4900 would be just as easy (if not easier). It’s not. In all honesty when I have a sheet that I need to print I use the 3880 and when I want to print on a roll I print with the printer that has the paper I want loaded in it, so of the four printers I currently have the 4900 doesn’t get as much use as it should given its excellent image quality.
- Auto Nozzle Checks – The engineers at Epson probably had their reason for enabling auto nozzle checks at startup for a reason, so I refuse to disable it. Perhaps its because one of the biggest complaints I heard from 4880 users was that it was prone to head clogs. However, this feature takes a lot of time and sadly in my case it didn’t help. In just a couple of months with less than 50 prints the yellow head was completely clogged and light cyan head was mostly clogged. This was the first of my four printers to have a clogged head (which includes a cheap MP560) and it took two full cleanings to get it 90% clear. This begs the question – what’s the point of auto nozzle checks if it doesn’t work and it doesn’t warn me that a head is clogged? I’m still scratching my head over this one. FWIW, this feature can be disabled via the Printer Setup menu’s Auto Nozzle Check option. It’d be awesome too if there was a way to tell the printer to just clean the clogged head and not waste ink from the other colors when they aren’t clogged. As an Engineer, I can not think of any technical reason why they couldn’t do that, so add this to my wish list of future printer feature requests.
NOTE: An Epson representative suggested that my yellow clogging was an anomaly so I will be discussing this matter with Epson support to see if there are any issues specific to my printer for this issue. - Ink Switching – This appears to be a printer that was redesigned from the ground up. I’m perplexed why Epson didn’t choose Canon’s design of having dedicated lines for all of the inks which would make black ink switching between photo black and matte black unnecessary. It’s time consuming, wasteful, and downright annoying. If you’ll be doing lots of prints using both black inks, and you can’t batch your jobs, then my advice is to get two printers (perhaps a 3880 and 4900) to avoid this problem. I say welcome to the 21st Century – please, please, please catch up with Canon and add dedicated lines to your next round of pro printers.
- Paper Eject Support – Who designed this tray that extends on the front of this printer? OMG, this is the most annoying thing I’ve ever used. It’s noisy and it always gets stuck on me both when extending it and retracting it. I thought about doing a video that shows why I’m so frustrated, but if I did I fear it might scare away potential buyers who might not get a chance to experience the great things this printer has to offer. I also wish this was something that was unique to my printer or my lack of skill, but I’ve seen the same issue on two others 4900’s and we all agreed it is simply a poor design. I’d love to see Epson fix this and offer an exchange program for those frustrated by the current design.
- Stronger front door locks – The design of the front doors on the printer that hold the ink cartridges is pretty good, but one issue I’ve had is that these doors open up too easily. I’ve bumped one of them open (usually when working on the control panel) well over a dozen times, so a stronger lock mechanism would be much appreciated. My 2 year old son has also discovered how easily they open which is a super bad thing as well.
- Artificially restrictive borderless support – Perhaps I’m dense, but if this printer can do a borderless print at 17x22, then why can’t it do the same at letter size? Why does the printer care? It should just work. On my Canon iPF6300 I can do a 24” wide strip at 6 inches tall – borderless – for a sheet of 4x6’s, but this driver won’t let me do it to save my life. Of course I can probably do it with ImagePrint, but I just don’t understand why this printer driver won’t let me do what I want to do.
- It is not a workgroup friendly printer – My day job for 4 years involved creating software that solved problems for small businesses, so I have extensive experience with interacting with them (via site visits) and studying them (usability studies and marketing research). In the real world small businesses are on tight budgets, so when a business owner make an investment in a printer at this price point they want it to solve more than one need. As a result of this reality, I think it’s not unreasonable to hope that a printer like this could have its tray loaded up with plain paper and serve as a workgroup printer and its roll loaded with fine art paper for its fine art printing needs.
While it is technically possible to do this, the slow startup times and driver complexities make this not a very practical option in typical businesses where workers simply hit file print and expect the printer to do the right thing. ImagePrint offers a solution with its hot folders, but Epson should make this easier as well. They obviously get this point with the driver design for the V750 scanner (review), so why not here too? - Where’s the wireless networking support? – Attention external device makers of the world – it’s 2011 and wires should be obsolete. Please add WiFi™ support and/or Bluetooth™ support. Fortunately I think Epson gets this and has it offered on the R3000, but why not this printer too?
- Where’s my free accounting manager software? – I really miss this feature from my Canon printer and the lack of software logs from Printer Watcher as I could do with the 3880 is very disappointing. A buyer should be able to answer the question “what was my cost of this print” without a calculator or going through hoops (like wasting paper printing a log), and that can’t be done. It’s technically possible as the printer has the data, so I’d love to see Epson with a competitive solution here.
Why You Should Get This Printer
Now that you’ve seen my massive griping above, you might think – Ron doesn’t really like this printer. However, that’s not true at all – in fact, I like it a lot. In fact, it’d be easy to say I love it like a sibling. You know how you can bitch all day about your siblings faults, but at the end of the day you’d be lost without them – well that’s how I feel about the 4900!
At the end of the day a printer should be judged most heavily on one thing – the quality of its prints. Make no mistake – this printer makes amazing prints!
The ink is fantastic and the roll support means that I can print my favorite print size – 16x24” – and still have a little white space around the edges for framing. I can also do nice panos so the need for the larger 7900 becomes less necessary for those who mostly stay within the 17” on the short end range.
I’m no paper expert, but of all the papers I’ve used thus far the Epson Signature Worthy papers are my favorite. These papers when paired with the great ink in this printer, and the factory paper profiles means that great print results from a good source image file (which requires proper display calibration) is fairly easy. There’s value in knowing that you can get consistent high quality results without thinking about, and that’s where this printer really delivers.
I also feel that this is best built printer in my studio. If the Epson Stylus® Pro printers at the 4900 and up price point were cars, I’d say they were built like Rolls Royce’s. They are super solid and quiet and have a construction that inspires confidence for years of service.
Stepping Down from the 4900

Epson R3000 – Copyright Epson America, Inc.
Space should be a consideration, so if the 4900 is just too big for your needs then Epson has two great products to meet your needs – the 3880 and R3000. I love my 3880, and the R3000 features the same print quality plus the support for wireless networking and roll support, so it’s a great solution. The small capacity of the R3000 ink cartridges make it less economical to operate than the 3880 and 4900, but low volume printers might find it is the perfect solution for their desktop fine art printing needs.

Epson 3880 – Copyright Ron Martinsen
Stepping Up from the 4900

Epson 7900 – Copyright Epson America, Inc.
Want the same great image quality of the 4900, but the wonderful 24” wide format? The Epson Stylus® Pro 7900 is your printer. This beast is huge, but it’s the dream machine for those looking to do large 24” prints and its huge ink cartridges mean significantly lower costs per print. However, this printer is less suited for sheet fed prints than the 4900, so if sheets will be a major part of your workflow then a dual printer setup makes more sense.
Profile Note
The 4900 uses the same print head and ink technology as the 7900 and 9900, so many have incorrectly assumed that the same profiles can be shared between all three printers. While this seems to be true of sharing between the 7900 and 9900, my experience thus far has shown that the 4900 requires is own profiles for the best results. I won’t make any guesses as to why this is necessary, but I’ve found it to be true in my testing. All of the x900 printers are close enough that you can still get usable prints by profile sharing between them, for the best results you should always get custom profiles created using targets printed on a Epson Stylus® Pro 4900 specifically for a profile for use with a 4900 only.
Conclusion
I’ve got a love hate relationship with this printer. I love the final product it creates – it’s prints are amazing, but I hate how complex and time consuming it is to get one of those prints. Epson can and should do better, so hopefully driver and firmware updates in the future will make this product better. I also hope that competition from others will help the next wave of Epson printers to meet or exceed what competitors are doing with the things that I’ve complained about in the areas of improvement section. However, none of those issues should deter you from purchasing this printer as none directly impact the most important reason to own this product – its great print quality.
This is an extremely well built product from what I’ve seen, and it’s pretty darn quiet too. I think anyone doing fine art prints with the 4900 will be thrilled with the results and therefore it is without hesitation that I HIGHLY RECOMMEND this product.
Where to Buy (and save $1000)
For those purchasing online, I highly recommend that you click here to purchase from B&H. When purchasing you may also want to consider some Exhibition Fiber paper and the Epson Hot & Cold Press Papers for your fine art printing needs, and some Epson Ultra Premium Presentation Paper (matte) &/or Epson Ultra Premium Luster as your more economical high quality photo papers.
Click here to see my digital darkroom page on B&H’s website for more info.
Save $1000 Until August 31st, 2011
Until August 31st, 2011 you can save $1000 via an instant rebate at B&H – click here to learn more. It’s worth noting that with this deal, this makes this fantastic printer for $5 LESS THAN (at B&H as of 8/25/11) an Epson Stylus ® Pro 3880, so its really a deal you can’t pass up on if you have the space.
Shop Local in Seattle with JVH
If you are in the Seattle area, then I’d advise you to consider purchasing from JVH Technical. They are super customer oriented and will go the extra mile AFTER the sale to make sure you get the most out of your printer. Tell them I sent you and they’ll hook you up with some paper samples and great advice. In addition, they have a great deal on ImagePrint for use with this printer when you mention this blog.
More Info
Check out my Printing Series page for more information that will help you to get the most of this printer. As of the time this article was written, here are some articles you’ll find super helpful:
- Epson Exhibition Fiber Paper Review and How To Walkthrough
- Epson Hot & Cold Press Papers
- How To: Using Epson’s Advanced B&W Photo (ABW) printing feature
- QImage Review – Great solution for PC users who want complex image layouts at the click of a mouse
Here are also some web links that you may enjoy:
While some of these articles were written while I was using my 3880, all the concepts apply to the 4900 as well. I also have avoided duplicating much information found in my Epson Stylus® Pro 3880 article, so shoppers may find the information in it very useful and relevant to this printer as well.
Disclosure
Epson has provided this printer and ink to me for the purpose of reviewing and using in my printing series. I may also get a commission if you make a purchase using links in this article.


12 comments:
Thanks for the reply, Ron. Many times I like to hand out a photo with nice borders and leave it to the customer to frame; so, I'd be concerned about something that looked odd even if framing would cover it.
So, if I understand your reply, I would be okay printing at 16x20 with any border size that is larger than .56 inches?
I cannot get my roll paper setting to turn off. Use LR 3 something. Always reverts to roll.
Duck,
I haven't observed that issue. Are you using the Mac or PC?
The videos in this article may help you as well.
Coming from using Canon previously(couldn't resist the $1000 rebate) I am underwhelmed by the printer. Whats with not being able to print borderless other than from the roll? Same gripes with paper-handling as you mentioned - takes several tries to feed paper from the rear without getting errors. Not as user-friendly as many have claimed it to be- though this is minor irritation once you know your way around. Printing is slow, noisy however with minimum vibrations. Prints are great -but I would challenge anyone to pick out a print as superior made from this printer vs other cheaper or other brands (it comes down to personal preference). In fact I would suggest that you may want to do a more scientific test with various print outputs from various printers and ask people to rate them.
Anonymous,
Good point - I should have pointed out the limitation that cut sheet media can not be printed borderless. That was a bit of an oversight on my part since I do that on the 3880 and wasn't testing that scenario when using sheets on the 4900. I was focusing on borderless using rolls, so my apologies for not calling that out in the article.
Canon printers are more user friendly in my opinion - especially on Windows - so no argument there.
The print speed of the 4900 is okay, but what's time consuming is the the auto nozzle check. You really need to disable that if you don't like waiting around - A LOT. Once you get it going, then as long as it doesn't go into sleep mode the print speed isn't bad. What's killer slow though (and I call this out) is when you have one print at a time scenarios. This printer seems to be optimized for the volume printing and/or multiple jobs close together.
Given a good paper profile, this printer shines. It has outstanding print quality that I do believe is better than cheaper printers because I have done that testing myself. The time required to scan in those prints (along with color shifts from scanning) made it cost prohibitive from a time standpoint to get those results on the web. However, I do feel strongly that the 4900 - with the correct paper profile (and you can't use 7900/9900 paper profiles on this printer) - will give you the best results possible for a printer in this class. I love the new Canon iPF6300,63650 & 8300 - which are the only printers I think that can compete with this one, but anything else is going to get smoked by the 4900 if you are doing everything properly.
To an untrained eye, I can give the average photographer a Costco print and they are going to say wow. It doesn't mean its a good print. Once you've seen good prints (which admittedly aren't easy to get until you have a good paper profile and solid workflow) then it's hard to even look at cheaper printers and third party service results - they suck in comparison. Even the 3880, for as great as it is, can't hold a candle to the 4900 when you have a good paper profile. Sadly because of the newness of the 4900 most of its existing profiles suck - especially since most people incorrectly assume that since it has the same print head and ink set as the 7900 & 9900 that they can use the same paper profiles. That's dead wrong and results in crappy prints that are too dark and don't have colors that pop like this printer is capable of doing.
Hi Ron
Cannot make the 4900 print long images and I "only" have Photoshop CS5 to print from. The image is 42 x 123 cm. I created a custom page size and the preview window in CS5 looked correct. The print came out all crumpled and messed up and only a sqare approx. 30x30 cm was printed? What went wrong I wonder?
regards Helle
Helle,
That doesn't sound right. The crumpling indicates that the wrong media type was used (if its a third party paper, then they may have given you bad info). You should only get crumpled paper when the platen gap isn't set properly.
In addition to that issue your driver settings should be something like this:
Source: Roll Paper Banner
Size: 420 x 1230 mm
420 x 1230 mm = your user defined size created using the User Defined button which requires inches or mm - not cm.
You also need to have the correct orientation in both the driver and your host application (i.e., Photoshop, Lightroom, etc...):
Page Layout: Landscape
Finally, when doing banners you can't just print and forget. You should be there to catch the paper and guide it carefully as it comes out of the printer. You should hold it gently, but not tug or twist it.
If these steps don't help you'll need to contact Epson or get a printing consultant to help you as this is a complex scenario that requires detailed knowledge of doing large prints.
I hope this helps.
Hi Ron
Ohh, I guess I used the wrong word. Not crumpled, but more like it did not understand the image and printed it weird in a too small area (sorry for my English)
Also, my printer settings are close to yours, except I chose Roll Paper and not banner. Print size as you write: 420 x 1230 mm.
I have contacted Epson in England, but did not get a useful answer?
Also printing A3 on the roll, I cannot control print direction. No matter if I flip the image vertical or horizontal, the printer choose to print it so it use TOO much paper? Longside the roll (hope this can be understood)
regards Helle
Helle,
You must use banner for this one I think, and you must make sure that you have both the host app (photoshop?) and the driver in sync on the orientation (probably needs to be landscape). If you are on the Mac then you may need to also tell the Apple printer driver your correct print size as well as that will mess things up also.
If that doesn't work then email me offline and send me a link to your image or a similar sample image so i can see if i can figure it out.
ROn
Ron, Great article. One question, why doesn't Epson provide a paper profile for Exhibition Paper on the Epson Stylus Pro 4900, or where might I find one?
Thanks... Ray
Ray,
They do, but they don’t bundle it. See:
http://www.epson.com/cgi-bin/Store/jsp/Pro/ICCProfiles/proImagingICCProfiles_StylusPro4900.do?BV_UseBVCookie=yes&profileFor=proImagingICCProfiles_StylusPro4900
Here’s more info:
http://www.ronmartblog.com/2010/08/epson-exhibition-fiber-paper-review.html
Hi Ron,
Thanks for the thorough review of the 4900! I am starting up a print production/photography business, and looking into this printer. Because I'm just starting up, budgeting is difficult, so I'm curious about how conservatively the printer lays down the ink. You've had the printer now for about 3 years, so do you have any recommendations/tips as to what to prepare for?
Thanks in advance! Hope you're well! :)
Ash
Post a Comment