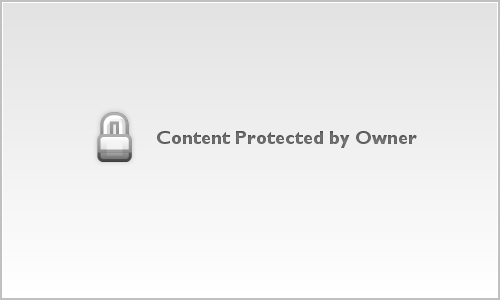
Mouse over to see the version without liquify enhancements on the face
Copyright ® Ron Martinsen – ALL RIGHTS RESERVED
One secret of the trade for fashion editing is the liquify filter in Photoshop. The way this tool works is that you can use the forward warp tool to do things like slim the jaw line or love handles, the pucker tool to make teeth or noses smaller, and the bloat tool to give the lips that digital Botox look or increase the size of the eyes. It’s a pretty powerful tool that works amazingly well, but you have to be careful and gentle as a little goes a long way and it is very easy to screw things up.
Here’s what the Liquify filter window looks like:

Photoshop CS4 Liquify Filter Window
Here’s a little video that demonstrates the use of the Liquify filter on this image:
*** CLICK HERE for HD Version ***
Here is my layers palette that shows all of my enhancements to this photo:
I started off with the in-camera jpg from my Canon 5D Mark II because it was good enough (but I always have the RAW too). Here’s a before and after that shows what the unprocessed raw versus the jpeg looks like:

Mouse over to see the default RAW jpeg
versus the in-camera JPEG
After deciding up on the JPEG to save time, I began to remove the blemishes on a empty layer. I do this because it takes up less memory (both RAM while working and disk space when saving).
I was using Photoshop CS5 on my MacBook Pro when editing so the content-aware healing brush was great. After about 3 minutes I had the blemishes removed so I went to my favorite skin softening product – Portraiture and only applied it to the skin areas (by default it wanted to put it on the teeth and eyes too.
Next up I selected the teeth and created a hue/saturation adjustment layer where I decreased the saturation of the yellow channel by 20% and increased the lightness of the master channel by 5%.
From there I did a little dodge on the iris and eye whites to brighten them up and then a burn on the pupil and edge of the iris. I then did a high-pass filter on the eyes using an overlay blending mode to give the eyes the wet glassy look I like.
Now I was effectively done with this shot, although I should have done my LAB Color adjustment that is part of Scott Kelby’s 7 Point System. I forgot and did it AFTER the liquify (hey, shit happens in real life).
Last up I added my creative sharpening using Sharpener Pro. That was it.
For the Normal Version I just did the LAB Color and Sharpening without the Liquify layer. Here’s a before and after of the in-camera jpeg versus the edited version without liquify (see the top of the article to compared the final liquify versus non-liqufy versions):

Mouse over to see the in-camera JPEG
versus my edited version without liquify
Disclosure
I may get a commission if you purchase some of the products mentioned in this article if you follow the links shown above. Thanks for supporting this blog by using my links!


No comments:
Post a Comment