
See the bottom of this article for a 15% discount offer on this product.
This article refers to version 4.1.1, but as of 8/7/2012 with version 5.0, I still consider it the best noise reduction software product on the market.
Ever heard of Scott Kelby (founder of NAPP)? Well, if you’ve been reading this blog you sure have because he’s the biggest and best Digital Photography, Photoshop & Lightroom book author on the planet. Well when Scott says something is good, I listen and he recommends Imagenomic Noiseware Professional in his Lightroom 2 for Digital Photographers and The Adobe Photoshop CS4 Book for Digital Photographers. After spending a month with this product, I understand why. This product has the best automatic mode of any product I have ever used. It seems to have the best algorithm for knowing what to sharpen and what to leave alone and how to avoid destroying the sharpness of your image in the process of trying to make that noise go away.
How does it work?
While the user-interface of this product is fairly intimidating, the good news is that it is so damn smart that you really don’t need to use it! Here’s what it looks like on Window Vista system, but it is available on Mac OS as well:

Noise Reduction Roundup Images
This product is one of three excellent after-market products that I am reviewing as part of my Noise Reduction Roundup article.
Initially I was processed the original images in Canon’s Digital Photo Professional (DPP) 3.5. When one of the product engineers raised a concern about JPEG compression I decided that it made more sense to import the RAW into Photoshop via Adobe Camera Raw (ACR) 5.2. I then used that single PSD to work on all the photos.
Here’s the exact process I used:
- Open CR2 in Photoshop CS4 32-bit on Windows Vista 32-bit
- This launches ACR 5.2, go to the Detail tab and set Noise Reduction to 0 (XMP data from disk has cropping info – XMP was generated from Lightroom 2.3 where I catalog my files)
- Open object as a Smart Object at Original Size
- Duplicate the layer twice
- Rasterize the third layer & copy 3 more times
- Name each layer (original, acr, photoshop, noiseninja, dfine, noiseware)
- Save PSD (these are huge)
- Apply corresponding filter to each named layer (using layer comps to define each layer and hide other layers) using default values (run filter, press OK when dialog appears)
- Save PSD
- Switch to each layer (using layer comps) and do a File | Save As… JPEG and choose 12 when the dialog comes up (although by accident I did 10 on Tokyo for all of them).
- For Chicago, I created a Text layer watermark and showed both the image and watermark layers.
- I realized that these images had the wrong color profile, so I had to re-open them all, apply the sRGB color profile and save again at JPEG 12.
The images below are part of the roundup images. The original link shows a JPEG 12 version of the original with no noise reduction added (the default setting is always to add a little). The Auto link was processed on a duplicate layer using the automatic settings (i.e., the same results you’d get if you ran the filter and just hit OK right after installing this product). This image was saved as JPEG 12 in Adobe Photoshop CS4. The Suggestion version was processed the same way, but with the instructions found below the links. As you can see from the images below the results are outstanding. Hover over images to see before and after (using auto) results, but you have to look very carefully. Hints about where to look are included for each image, but its best to click the hyperlinks to see the full size images and switch between tabs in your browser to see the differences. You may download and compare them in Photoshop, but please delete them when you are done comparing.
This article includes a before, auto and suggested 100% crop to compare the differences. For the best results, click on these images to view them at 100%.
The final article will include six 100% crops next to each other so you can more easily see the differences together, so stay tuned to this entire series for the best results.
Canon G9 @ ISO 400
Here’s a shot I took with a Canon G9 at ISO 400 which was fairly noisy, but thanks to Noiseware you can see how nice it cleans up. Hover over the shot below to see the before and after (pay attention to the top of the image to see the bad noise in the original). This is straight out of camera with no post-processing, so it still needs a little work (especially sharpening):

| Original | Auto Fix | Imagenomic Suggestions |
- Set the Preset to Night Scene.
- In the Tonal Range tab, go to the group called Noise Level and set the slider to Shadows +20.
Canon Rebel XTi @ ISO 800
Pay attention to the building in the back of the scene on the bottom left side of the image when you hover in and out below:

| Original | Auto Fix | Imagenomic Suggestions |
- Set the Preset to Default.
- In the Tonal Range tab, go to the group called Noise Level and set the slider to Shadows -20.
Canon 5D Mark II @ IS0 2500
Pay attention to the younger girl’s hair and the older girls cheeks when you hover in and out below:

| Original | Auto Fix | Imagenomic Suggestions |
- Set the Preset to Default.
- In the Tonal Range tab, go to the group called Noise Level and set the slider to Shadows -5.
Canon 1D Mark III @ ISO 3200
Pay attention to the building on the left side of the image when you hover in and out below:

| Original | Auto Fix | Imagenomic Suggestions |
- Set the Preset to Night Scene.
- In the Frequency tab, go to the group called Noise Level and set the slider Mid Freq to 0.
- In the Frequency tab, go to the group called Noise Reduction and set the slider Mid Freq to 60%.
Conclusion
This is the product of choice recommended by Photoshop guru, Scott Kelby. I hadn’t heard about this product until he mentioned it in one of his books, and I’ll admit that my expectations for it were low. After all, Noise Ninja was king in my book, so how could this product compete with that? Well, the reality is that this product blew me away and yielded out of box results that knocked my socks off. This is how the default noise reduction should be done in my book, so it is very easy to recommend this product. The user-interface offers lots of powerful adjustments, similar to Noise Ninja, but it offers some ease of use features like its settings list which allows you to select some common user scenarios and get a new automatic result. I wish it had a noise brush or U-Point controls to help with selective noise reduction, but the reality is that I can easily do that myself with a layer mask (as I typically did with Noise Ninja in the past).
15% Off Discount Offer
Be sure to enter the coupon code RONMART2012 when you check out for a 15% discount on the following versions:
- Noiseware Professional Plug-In for Windows (recommended)
- Noiseware Professional Plug-In for Mac OS X (recommended)
- Noiseware Professional Stand-Alone for Windows (includes batch processing support)
- Noiseware Standard Edition for Windows
- Noiseware Standard Plug-in for Mac OS X
- Noiseware Standard Plug-in for Windows
Use the links below to view other articles in this roundup:
- Part 1 – Intro
- Part 2 – Nik Software Dfine 2.0
- Part 3 - Imagenomic Noiseware 4.1.1 Professional
- Part 4 - PictureCode Noise Ninja 2.2
- Greatest Saves Contest (win one the products from parts 2 – 4)
- Noise Reduction Roundup Conclusion – And the winner is…
Disclosure
If you make a purchase using links found in this article, I may make a commission.

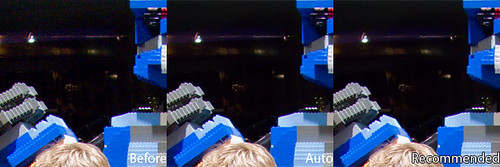
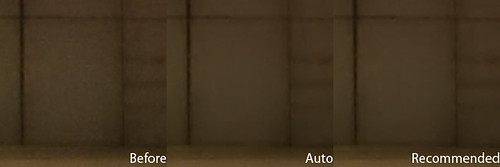
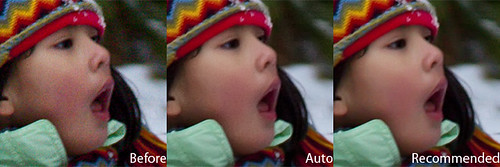

6 comments:
Thank you! I used your coupon code when buying Noiseware Pro today (Aug, 2010) and got not 15% but 20% off!
Thank you! I too received 20% off!
One noise reduction software not considered here is Topaz labs Denoise 5. It is quite good and is better than most in the areas of anti alias of edges.
Actually I did consider Denoise - it was excluded from this roundup because it was worse than all of the products featured.
Here's a link to one of my reviews:
http://ronmart.blogspot.com/2009/07/review-topaz-labs-denoise-30.html
and I've used every version since then and still feel that Noiseware, Dfine and Noise Ninja are all much better products.
DISCLOSURE: I have a close relationship with Topaz Labs and am featured on their web site in multiple places. I like many of their products, but Denoise is my least favorite due to a larger number of artifacts I see in its noise reduction method.
If using automatic mode, is there any difference between the pro vs standard edition?
Juan,
I think you would need to ask Imagenomic to be sure as I didn't compare versions. I just used the pro version in my testing.
Post a Comment